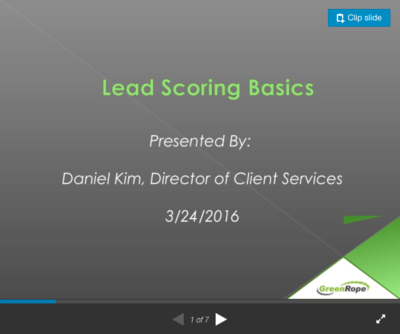GreenRope Blog
Title search: ✖
|
Show All (637)
#CoolerChat (7) All About GreenRope (172) Content Marketing (66) CRM (191) Customer Experience (79) Digital Transformation (8) Email Marketing (6) Event Recaps (2) Everything Small Business (46) How-To (136) In the Clearing with Lars (25) Infographics (4) Marketing (149) Marketing Automation (60) Monthly Updates (26) Press Release (1) Sales (76) SMB (140) Social Media (20) Tidbits for You (116) Websites & SEO (4) Weekly Roundup (16)
10 Surprising Things You Didn't know about Client Services & Search Marketing Manager, Lisa Frampton
Disqualifying Leads Without Alienating Them as Future Customers - Part 2: Cultivating Non-Leads with Automated Marketing
4 Ways to Get Your Email Marketing in Front of the Right Audience Through Personalization & Segmentation
Total Cost of Ownership: What does it mean and how can you avoid costly, unsuccessful implementations.
|
Lead Scoring: The Basics (Webinar & Slides)This is a transcript as well as the recording and slides to GreenRope's Lead Scoring: The Basics learning session with Dan Kim. Access the Lead Scoring Slides Access the Lead Scoring Webinar Recording
Webinar Transcript/How-To Lead Scoring – The Basics Lead Scoring allows you to determine which leads are the most valuable to you and your sales and marketing team by giving them “scores” based on their interactions with you and the information we have about them. Scoring is done in two categories: activities and demographics. Activity scores are based on actions your contacts are taking, while demographic scores are based on static contact data. You can also add point values for contacts visiting pages on your website as long as you have website tracking setup (see “Tracking Website Visitors” help topic). To add point values to your website pages, go to Website > Tracking and click on the ‘Pages & Scores’ tab. Point values can be applied to specific signup forms as well by going to Website > Signup Forms and choosing the specific signup form and navigating to the ‘Options’ tab. Within the Link Library (under Automation > Link Library), you can also add point values to specific links people click in your emails. As your contacts start to accumulate point values, you will be able to see these scores when you view a contact's details in their CRM tab as well as under the Contacts > Hot tab. While you can always view your contacts lead scoring values, you can also setup automation to help you react when those values change. Under Automation > Lead Scoring> Automation tab, you can set up hot and cold automation rules. When a rule is set up and the rule is triggered, any workflow you defined in the Contacts > CRM Activities > Workflows area can be activated (see “Creating Workflows” help topic for information on creating workflows). An important note about lead scoring and automation: we highly recommend you assign negative demographic lead scoring points to your staff. This is important to differentiate between leads and people in your company who may be actively visiting your website or reading emails you sent. Assigning negative demographic lead scores, for example, if Company is "your company name", is also useful when setting up automation, so workflows aren't triggered for employees or members of your own team. Lead Scoring Activities & Opportunities Tab Activity Scoring The activities listed here will all contribute to scoring a contact for the actions they are taking when they interact with you. One important field is the Activity Half-Life field, which determines how rapidly a contact's activity score diminishes over time. This is so that you can make actions that happened more recently more important. We use a radioactive decay model for this, meaning that a contact's "half-life", or their score will be roughly half of what it was the day it happened, after the set amount of days. This number depends on how long your sales cycle typically is, and most organizations will use 30, 60, or 90 days as a baseline. If this number is set to zero, activity scores will never decay. CRM Activity Scoring These are CRM Activities, which are defined in the Contacts > CRM Activities tab. Every account has a default set of activities, which can be added to and modified in that CRM Activities tab. Using Workflows is a convenient way to integrate automatic scoring in to contacts. Remember that a Workflow can be assigned to a contact whenever that contact is added to a group, fills out a website signup form, or purchases something from you. Set up Inbound Call and Inbounce SMS in your Communicate > SMS TXT page, so you can automatically keep track of your contacts reaching out to you. Opportunity Scoring Contacts can have opportunities associated with them, and these can affect a lead's score. The primary drivers for making a lead more valuable are the quality of the lead (A through D) and the Phase the lead is in. These drivers combine to build scores for contacts for these opportunities. Opportunities are scored as activities, but do not decay. For this reason, it's a good idea to mark your "Deal Closed" phases as having zero or negative values. To create opportunities for a contact, click the New Opportunity button in the CRM when looking at a contact. Contact Fields (Demographics) These scoring rules are based on data you enter for your contacts. Each rule is taken separately, and can be attributed to either static data or your custom user-defined data fields (defined in Group Setup). Examples of demographic fields are industry, job title, department of the company the contact works in, company size, or location Remember you can use positive and negative values here, which may come in handy if you want to reduce scores for employees or people who you know will never be leads. Lead Score Automation You can set up automation around your contacts taking action (HOT) or not taking action (COLD) here. For contacts taking action, you will set up Hot Automation Rules. For each Hot Rule, you will set up a minimum demographic score and a minimum activity score that is required to be accumulated in a 24 hour period. Any contact that exceeds that minimum threshold will activate the workflow you define. To automate workflows around inaction, you will set up Cold Automation Rules. If a contact does not reach this minimum threshold of points total during the time span allotted, it will activate this workflow. Cold Automation Rules only activate as often as the time period you define. This means if you are checking for a minimum of 1 point of activity every 60 days, if a contact doesn't meet that in 60 days, the rule won't be tested again for that contact for another 60 days. With Cold Automation, you can check to see if the contact reaches a score as precise as 0.01 points, which accounts for activity score decaying. If you want to check for ANY activity in a period, you can enter 0.01 points here. The Cold Automation Rules are run every morning at approximately 1am Pacific Time. NOTE: Be careful with Cold Automation! Any contacts who haven't generated any points in this group will activate a workflow, which may result in a lot of workflows being created! Automatic User Field Assignments You can automatically assign demographic and activity lead scores to contacts in groups here. Every 24 hours, we will scan your database and calculate lead scores for your contacts and put those scores in the user fields you define here. Set up your user defined data fields in the Group Settings area, and then they will appear here as options. Note that we will calculate activity scores based on activities that have happened in the past. This range is 3 times your half life, so if you set a 30 day half life, it will look up all activities in the last 90 days. Activating the activity lead score user field assignment will also put flame icons next to your contacts when viewing them in the Contacts area list view. Next to each contact's name, we will display 1, 2, or 3 flames, corresponding to a minimum of 10, 30, or 50 activity lead score points. Lead Scoring CRM Activity Quotas and Leaderboard Setup Here you can set up quotas for your team for them to see how they are performing against each other. The charts below show how many activity points are generated by members of your team who have Contacts shared access rights. Once you assign a quota, you'll be able to see how they are performing relative to that quota. Assigning at least one quota will also activate the Leaderboard widget on your dashboard (and on the dashboards of everyone who logs into your account with shared access). This widget will display the highest performing members of your team relative to the activity quotas you set. In the dashboard widget, you will also see the value of opportunities won by the team member. Link Library This page shows you a summary of every link in every email you have ever sent. You can set custom lead scores that are given to those contacts who click on links to the URLs you set here. This is a good way to weight your lead scoring toward clicking on high-value links. This area will also allow you to assign automatic actions to people who click on those email links. With this activated, you can assign contacts to groups which can trigger drip campaigns and CRM workflows.
Website Tracking Pages & Scores Tab (Tracking Tab of the Manage Your Website Section) This area allows you to set the number of points a contact receives for visiting a webpage. Setting these scores helps you categorize contacts by weighting the pages you are most interested in them visiting. Website Alerts Website alerts are an easy way for you and your sales team to keep track of visitors to your website. We will send you an email as soon as a known contact (someone that's in your CRM database) visits your website and generates enough points from those visits that they reach a specific threshold. You set the number of points given to someone who visits a webpage in your "Pages & Scores" tab above. Use the "Domains or Pages" textbox to enter any criteria you want to use as a filter (e.g., if you only want to score visitors to a particular domain or a specific page like your "products.html" page) The Alert Email Sent To allows you to have this alert sent to anyone you want. Just be sure they know to expect this email (it should be someone in your company or on your team). Note that we check for someone to reach your points threshold about every 15 minutes, so you will know when this happens very soon after that contact reaches your points limit. Survey Scoring The survey builder allows you to add point values to specific questions/answers and then add scoring actions for when certain thresholds are met. To add scoring to your survey, go to Communicate > Surveys. For each survey question you build (see help topic “Creating Survey Questions” for information on how to create survey questions), you can decide whether or not to score the answers for that question. If you choose to score the answers, you will be able to place a point value for any of the specific answers. At the end of the survey, you can then specify what happens to the user after the survey is completed based on the respondent's score. This can be either a custom message or a custom webpage that the respondent is taken to. You can also trigger a workflow based on their score (see help topic “Creating Workflows”). You can also choose to have the score update a of the user-defined field in your account (see help article “User-Defined Fields” for information on how to create user-defined fields). Storing a survey respondent's score in the CRM allows you to recall their score at any time, as well as use their score in other applications like filtering emails sent to them and triggering workflows based on the field value changing. You can display a respondent's custom score by building the survey thank-you URL in the GreenRope system. You will build a webpage, and in it you will use the Merge button to put the User##_Placeholder in the webpage (where ## is the user field number you specified as the score update user field previously). Because we will be able to identify the webpage visitor as your survey respondent, we can show any profile information you would like.
Setting up a Lead Score for Sign-up Forms You can assign lead scoring points to people who successfully fill out a sign-up form. These points will be treated like other activity lead scoring points and will be visible when looking at a contact and in the Contacts > Hot screen.
Your Contacts and Customer Relationship Management System Hot Tab These are contacts who have taken significant action on emails you have sent and who have visited your website. Scoring hot contacts is done by combining points earned from emails and website pages viewed. Contacts are scored based on email tracking points (1 point for a read, 3 for a click, 5 for forwarding), and visits to your websites (points are determined by the weighting you assign to your pages in the Website > Tracking area). This section is particularly useful for tracking people who have shown recent interest in you. Cold Tab Contacts shown below are people in your CRM who you have not had direct contact with in the time you select. This is a good way to measure if there are people who you want to keep regular contact with, but who you have fallen out of touch with. Cold Contacts shown here track the last time you had a CRM activity with them or sent a Personal Email (from the CRM details page). CRM activities and personal emails are the only actions that reset the "Cold" calculator, since this is how we are measuring personalized one-to-one communication.
|